آیا تا به حال با مشکل بوت نشدن سیستم، عدم شناسایی هارد دیسک یا عملکرد ناپایدار کامپیوتر مواجه شدهاید؟ بسیاری از این مشکلات ریشه در تنظیمات بایوس (BIOS) دارند. بایوس یکی از مهمترین بخشهای کامپیوتر است که کنترل اولیه سختافزار را در اختیار دارد. با انجام تنظیمات صحیح، میتوان بسیاری از مشکلات سختافزاری و نرمافزاری را حل کرد.
در این مقاله، شما را با تنظیمات مهم بایوس آشنا میکنیم، نحوه ورود به بایوس را توضیح میدهیم و راهکارهایی برای رفع مشکلات رایج ارائه خواهیم داد. همچنین اگر مشکل شما پیچیدهتر از تنظیمات بایوس بود، میتوانید از خدمات تعمیرات کامپیوتر و لپتاپ در محل پازل رایانه در تهران استفاده کنید.
بایوس چیست و چرا مهم است؟
BIOS (Basic Input/Output System) یک برنامه کوچک است که روی تراشهای در مادربرد ذخیره شده و وظیفه کنترل سختافزار هنگام روشن شدن کامپیوتر را برعهده دارد. نقش اصلی بایوس:
- بررسی و راهاندازی سختافزارهای اصلی (مانند رم، پردازنده و هارد)
- تعیین ترتیب بوت سیستم
- کنترل تنظیمات پردازنده و دمای سیستم
- فعال یا غیرفعال کردن برخی قابلیتهای سختافزاری
بروز مشکلات در این بخش میتواند باعث بوت نشدن سیستم، کندی عملکرد یا شناسایی نشدن سختافزارها شود. بنابراین دانستن نحوه دسترسی و پیکربندی بایوس میتواند در حل مشکلات کامپیوتر بسیار مفید باشد.
چگونه وارد تنظیمات بایوس شویم؟
برای ورود به بایوس، هنگام روشن شدن کامپیوتر، کلید مخصوص بایوس را فشار دهید. این کلید متناسب با برند دستگاه ممکن است متفاوت باشد:
- Dell – کلید F2 یا Delete
- HP – کلید F10
- ASUS – کلید F2
- Lenovo – کلید F1 یا F2
- MSI / Gigabyte / Acer – کلید Delete یا F2
نکته: اگر زمان کافی برای فشار دادن کلید ندارید، میتوانید از Advanced Startup در تنظیمات ویندوز برای ورود به بایوس استفاده کنید.
تنظیمات کلیدی بایوس و کاربرد آنها
پس از ورود به بایوس، با یک رابط کاربری متنی یا گرافیکی مواجه میشوید. در اینجا برخی از مهمترین تنظیمات را بررسی میکنیم:
الف. تنظیم اولویت بوت (Boot Priority)
اگر سیستم شما هنگام بوت شدن، ویندوز را شناسایی نمیکند، باید ترتیب بوت را بررسی کنید. به قسمت Boot رفته و گزینه Hard Drive یا SSD را در اولویت اول قرار دهید.
ب. فعال یا غیرفعال کردن Virtualization Technology
برای اجرای ماشین مجازی یا برنامههایی مانند VMware و VirtualBox، باید گزینه Intel VT-x (برای پردازندههای اینتل) یا AMD-V (برای پردازندههای AMD) را فعال کنید.
ج. مدیریت رم و اورکلاک پردازنده (XMP و CPU Overclocking)
- اگر سرعت رم پایینتر از حد انتظار است، میتوانید با فعال کردن XMP سرعت آن را افزایش دهید.
- برای کاربران حرفهای، امکان اورکلاک پردازنده از طریق بایوس وجود دارد اما این کار نیازمند تجربه و دانش فنی است.
د. فعال یا غیرفعال کردن Secure Boot
اگر قصد نصب ویندوز جدیدی دارید و با خطای عدم پشتیبانی از بوت مواجه میشوید، ممکن است نیاز باشد گزینه Secure Boot را خاموش کنید.
مشکلات رایج و نحوه حل آنها از طریق بایوس
- مشکل 1: سیستم بوت نمیشود و پیام No Bootable Device نمایش داده میشود.
- راهحل: به تنظیمات Boot Order در بایوس رفته و مطمئن شوید که هارد یا SSD شما به عنوان اولین دستگاه بوت تنظیم شده است.
- مشکل 2: سیستم کند شده و به درستی عمل نمیکند.
- راهحل: اگر مشکل مربوط به حافظه رم باشد، با ورود به بایوس و فعالسازی XMP Profile میتوان عملکرد رم را بهینه کرد.
- مشکل 3: بایوس تنظیمات ذخیرهشده را فراموش میکند.
- راهحل: این مشکل معمولاً ناشی از خراب شدن باتری CMOS است. تعویض این باتری مشکل را حل خواهد کرد.
بازیابی تنظیمات بایوس به حالت پیشفرض
اگر پس از تغییر تنظیمات، سیستم شما دچار مشکل شد، میتوانید بایوس را به حالت پیشفرض بازگردانید:
- وارد بایوس شوید.
- به قسمت Exit بروید.
- گزینه Load Optimized Defaults یا Reset to Default را انتخاب کنید.
- تغییرات را ذخیره کرده و سیستم را ریستارت کنید.
این کار بسیاری از مشکلاتی را که پس از تغییر تنظیمات بایوس ایجاد شدهاند، برطرف میکند.
نتیجهگیری
بایوس یکی از بخشهای مهم و تأثیرگذار در عملکرد کامپیوتر است که اغلب کاربران از اهمیت آن غافل میشوند. بررسی و اصلاح تنظیمات بایوس میتواند سرعت بوت سیستم، شناسایی سختافزارهای جدید و حتی بهینهسازی عملکرد پردازنده و رم را تحت تأثیر قرار دهد. اما اگر این تنظیمات به اشتباه تغییر دهید، ممکن است باعث بروز مشکلاتی مانند عدم بوت سیستم شوند. بنابراین، آگاهی از عملکرد بایوس و تنظیمات آن، گامی اساسی در بهبود عملکرد سیستم است.
اگر پس از بررسی و تغییر تنظیمات بایوس، مشکل سیستم شما حل نشد، یا نیاز به مشاوره تخصصی در زمینه تعمیرات کامپیوتر و لپتاپ دارید، تیم حرفهای ما در پازل رایانه آماده ارائه خدمات در محل است!
ما در پازل رایانه خدمات تعمیرات کامپیوتر و لپتاپ در محل را ارائه میدهیم! که شامل:
- عیبیابی و تعمیر مشکلات مربوط به بایوس، مادربرد و بوت سیستم
- بررسی و تعویض باتری CMOS برای رفع مشکلات تنظیمات بایوس
- نصب ویندوز و راهاندازی صحیح درایورهای سختافزاری
- تعمیر و ارتقای هارد، رم و پردازنده برای افزایش کارایی سیستم
همین حالا با ما تماس بگیرید تا در سریعترین زمان ممکن مشکل سیستم شما را برطرف کنیم!
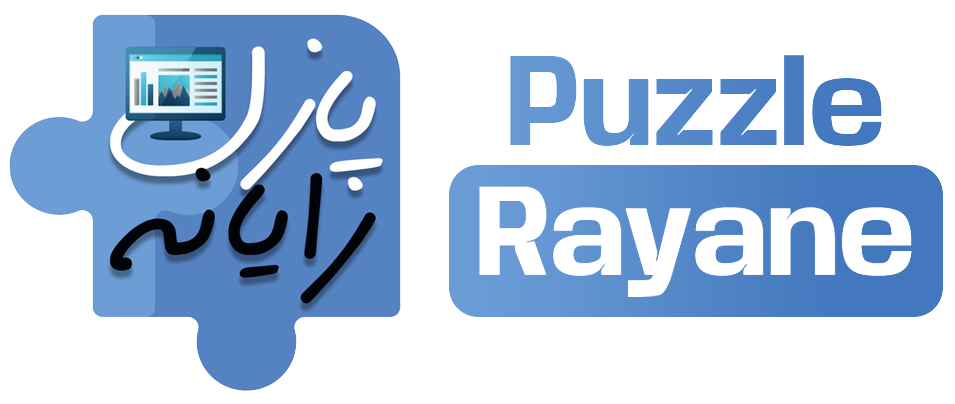




بدون دیدگاه