خطای چاپگر 0x0000011b در ویندوز، یکی از مشکلات رایج در هنگام تلاش برای اتصال به چاپگرهای شبکهای است. این خطا معمولاً به دلیل تنظیمات امنیتی جدید ویندوز و بهروزرسانیهای خودکار ایجاد میشود. کاربران، بهویژه در محیطهای اداری و شبکهای، ممکن است با این خطا مواجه شوند که موجب میشود چاپگر به درستی عمل نکند. در این مطلب، راهکارهای ساده و کاربردی برای رفع این خطا و بازیابی عملکرد صحیح چاپگر شبکهای ارائه میدهیم.
خطای چاپگر ویندوز 0x0000011b
در برخی موارد، هنگام تلاش برای چاپ از طریق چاپگر شبکهای که به اشتراک گذاشتهشده، ممکن است با خطای زیر روبرو شوید:
“Operation failed with error 0x0000011B (Windows cannot connect to the printer)”
در ویندوز ۱۰، به دلیل فعال شدن برخی تنظیمات امنیتی جدید، نیاز است تا تغییراتی انجام دهید تا امکان اشتراکگذاری چاپگر فراهم شود. همچنین، بسیاری اوقات، بهروزرسانیهای خودکار ویندوز ممکن است این مشکل را ایجاد کنند.
برای رفع این خطا، باید تغییراتی در تنظیمات کامپیوتر سرور (کامپیوتری که چاپگر روی آن نصب شده است) و کلاینت (کامپیوتری که قرار است از طریق شبکه به چاپگر متصل شود) اعمال کنید.
-
مراحل رفع خطای چاپگر ویندوز 0x0000011b در کامپیوتر سرور:
1. در ابتدا، کلیدهای Win+R را فشار دهید و عبارت regedit را تایپ کنید تا پنجرهی Registry Editor باز شود.

2. در پنجره Registry Editor، به مسیر زیر بروید:
Computer\HKEY_LOCAL_MACHINE\SYSTEM\CurrentControlSet\Control\Print
3. در فضای خالی این پوشه، راست کلیک کنید و از گزینهی New، زیر منوی DWORD (32-bit) Value را انتخاب نمایید.

4. نام مقدار جدید را به RpcAuthnLevelPrivacyEnabled تغییر دهید و کلید Enter را فشار دهید.

5. روی مقدار جدید کلیک راست کرده و Modify را انتخاب کنید.

6. در پنجرهی بازشده، مقدار Value data را به مقدار`0`تنظیم و تغییرات را ذخیره کنید.
7. Registry Editor را ببندید.

8. سپس در کادر جستجوی نوار وظیفه، عبارت`services`را تایپ کنید و روی گزینه Services کلیک کنید.

9. در لیست Services، عبارت Print Spooler را پیدا کرده و روی آن کلیک راست کنید. در نهایت، گزینه Restart را انتخاب نمایید.

10. پس از راهاندازی مجدد سرویس Print Spooler، پنجرهی Services را ببندید.

-
مراحل رفع خطای چاپگر ویندوز 0x0000011b در کامپیوتر کلاینت:
این مراحل را روی کامپیوتر کلاینت، رایانهای که قصد اتصال به چاپگر اشتراکگذاری شده را دارد، انجام دهید.
1. در منوی Start، عبارت`control`را تایپ کرده و پنجرهی Control Panel را باز کنید.

2. به Programs and Features بروید.

3. در پنجرهی Programs and Features، روی پیوند View installed updates کلیک کنید.

4. بهروزرسانی ویندوز در تاریخ بروز مشکل را پیدا نموده و آن را انتخاب کنید.

5. روی گزینهی Yes کلیک کنید تا بهروزرسانی انتخابشده، حذف نصب شود.
6. سیستم را با کلیک بر روی گزینهی Restart Now سیستم را راهاندازی مجدد کنید.

7. پس از راهاندازی مجدد کامپیوتر، به Network بروید، چاپگر اشتراکگذاریشده را پیدا کرده و روی آن کلیک کنید تا اتصال برقرار شود.

8. صبر کنید تا چاپگر نصب شود و پنجرهی صف چاپ برای شما نمایش داده شود.

اکنون باید بتوانید بدون مشکل از چاپگر اشتراکگذاریشده استفاده کنید.
نتیجهگیری
با پیروی از مراحل بالا میتوانید خطای چاپگر 0x0000011b را برطرف کرده و از چاپگر شبکهای خود بدون مشکل استفاده کنید. توجه به تنظیمات ویندوز و بهروزرسانیهای سیستم میتواند مانع از بروز مشکلات مشابه در آینده شود. اگر همچنان مشکل پابرجاست، مشاوره با یک متخصص میتواند به حل کامل آن کمک کند.
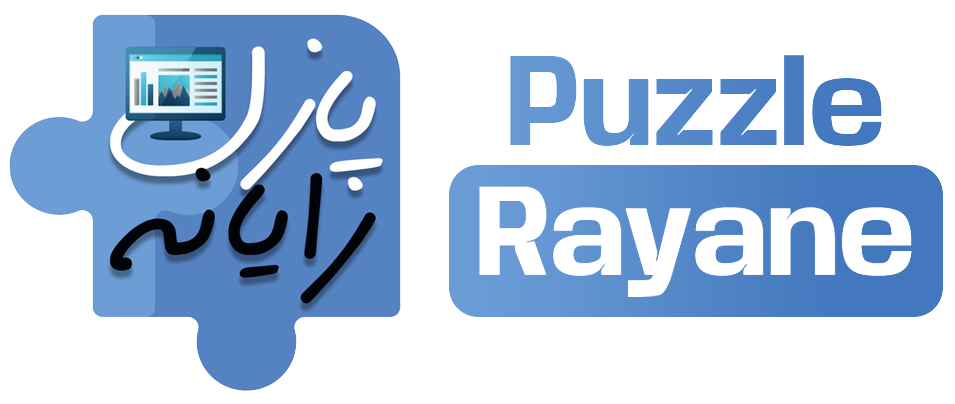



بدون دیدگاه