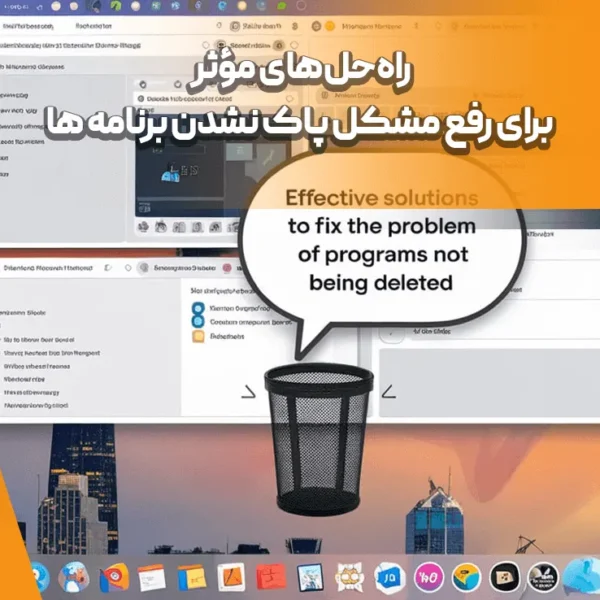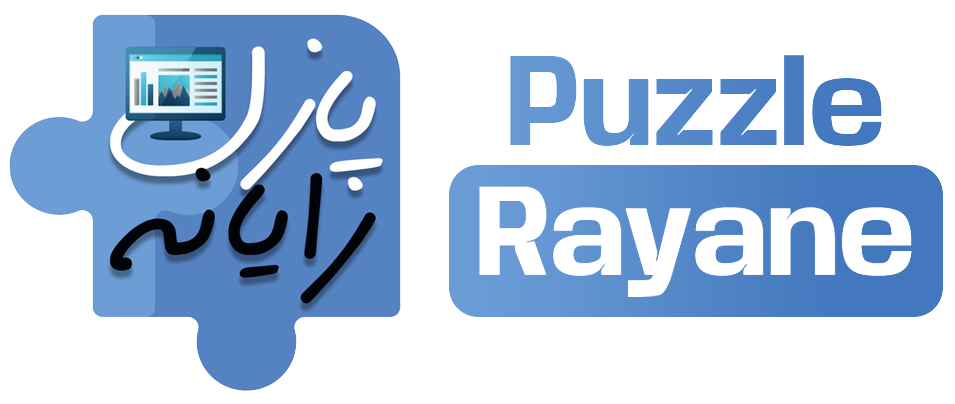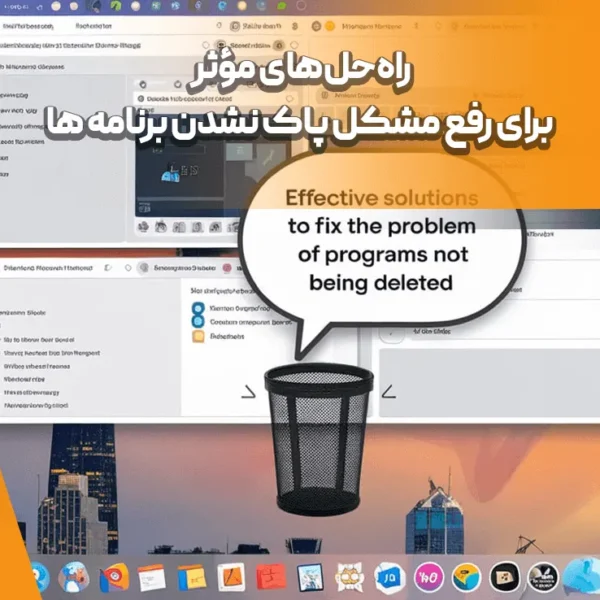
رفع مشکل حذف برنامه از سیستم: راهنمای کامل و گامبهگام
حذف برنامه ها از سیستم معمولاً یکی از کارهایی است که کاربران بهسادگی انجام میدهند. بااینحال، گاهی اوقات این فرآیند به دلایل مختلف با مشکلاتی همراه میشود که میتواند باعث سردرگمی کاربران شود. این مشکلات ممکن است ناشی از نصب ناقص برنامه، وجود خطاهای سیستمی، یا حتی فعالیت برنامههای مخرب در سیستم باشد. در این مقاله، به بررسی دقیق دلایل بروز چنین مشکلاتی و ارائه راهحلهای جامع برای رفع مشکل حذف برنامه از سیستم خواهیم پرداخت. اگر شما نیز با مشکلی در حذف برنامه ها مواجه شدهاید، تا انتهای این مقاله با ما همراه باشید.
دلایل اصلی بروز مشکل در حذف برنامه ها
برای رفع مشکل، ابتدا باید دلایل آن را بشناسیم. دلایلی که میتوانند فرآیند حذف برنامه را مختل کنند شامل موارد زیر هستند:
۱. در حال اجرا بودن برنامه
یکی از رایجترین دلایل، در حال اجرا بودن برنامه در پسزمینه است. وقتی برنامهای هنوز فعال باشد، سیستم عامل اجازه حذف آن را نمیدهد زیرا فایلها و منابع مورد استفاده آن برنامه قفل هستند.
۲. دسترسی ناکافی کاربر
اگر حساب کاربری شما بهعنوان مدیر سیستم (Administrator) تنظیم نشده باشد، ممکن است برای حذف برخی برنامه ها با پیام خطا مواجه شوید. این موضوع به دلیل محدودیتهای امنیتی ویندوز یا مک است.
۳. حذفناپذیر بودن برنامههای سیستمی یا از پیش نصبشده
برنامههایی که بهصورت پیشفرض همراه با سیستم عامل نصب شدهاند، معمولاً با روشهای معمول قابل حذف نیستند. این برنامه ها بخشی از ساختار سیستم هستند و حذف آنها میتواند باعث ایجاد خطاهای جدی شود.
۴. برنامههای مخرب یا بدافزارها
برخی بدافزارها بهگونهای طراحی شدهاند که حذف آنها دشوار یا غیرممکن باشد. این نوع برنامه ها میتوانند خود را در بخشهای مختلف سیستم مخفی کرده و حتی عملکرد ابزارهای حذف برنامه را مختل کنند.
۵. نصب ناقص یا وجود فایلهای باقیمانده
اگر نصب یک برنامه به درستی انجام نشده باشد، ممکن است در زمان حذف آن نیز با خطا مواجه شوید. همچنین، باقی ماندن فایلها و تنظیمات قدیمی در رجیستری میتواند مانع حذف کامل برنامه شود.
۶. نبود گزینه حذف (Uninstall)
گاهی اوقات در کنترل پنل یا بخش تنظیمات سیستم، گزینهای برای حذف برنامه موردنظر پیدا نمیشود. این موضوع میتواند ناشی از نصب نادرست برنامه یا نبود فایلهای مرتبط با فرآیند حذف باشد.
روشهای کاربردی برای رفع مشکل حذف برنامه ها از سیستم
حال که با دلایل اصلی بروز مشکل آشنا شدید، میتوانید با استفاده از روشهای زیر، برنامههای مشکلدار را حذف کنید:
۱. بررسی و متوقف کردن اجرای برنامه
ابتدا مطمئن شوید که برنامه در حال اجرا نیست.
- در ویندوز:
- کلیدهای Ctrl + Shift + Esc را فشار دهید تا Task Manager باز شود.
- برنامه موردنظر را پیدا کرده، روی آن کلیک راست کنید و گزینه End Task را انتخاب کنید.
- در مک:
- ابزار Activity Monitor را باز کنید.
- برنامه را انتخاب کرده و روی گزینه Quit کلیک کنید.
۲. استفاده از ابزارهای تخصصی حذف برنامه ها
اگر روشهای معمول جواب ندادند، از نرمافزارهای تخصصی استفاده کنید که بهصورت عمیق فایلها و تنظیمات مرتبط با برنامه را حذف میکنند. برخی از این ابزارها عبارتند از:
- ویندوز:
- Revo Uninstaller
- IObit Uninstaller
- مک:
- CleanMyMac
- AppCleaner
۳. حذف از طریق تنظیمات یا کنترل پنل
روش استاندارد حذف برنامه ها از طریق تنظیمات سیستم انجام میشود:
- ویندوز:
- وارد Settings شوید.
- به بخش Apps > Apps & Features بروید.
- برنامه را پیدا کرده و روی Uninstall کلیک کنید.
- مک:
- برنامه را در پوشه Applications پیدا کنید.
- آن را به Trash بکشید و سپس سطل زباله را خالی کنید.
۴. راهاندازی سیستم در حالت Safe Mode
حالت Safe Mode به شما اجازه میدهد برنامه ها را بدون دخالت فایلهای سیستمی یا برنامههای مخرب حذف کنید:
- ویندوز:
- سیستم را ریاستارت کنید و هنگام بالا آمدن، کلید F8 را فشار دهید.
- در حالت Safe Mode برنامه را حذف کنید.
- مک:
- سیستم را ریاستارت کنید و کلید Shift را نگه دارید تا Safe Mode فعال شود.
۵. حذف برنامه ها از طریق Command Prompt یا PowerShell
در ویندوز میتوانید با استفاده از دستورات پیشرفته برنامه ها را حذف کنید:
- Command Prompt را با دسترسی ادمین باز کنید.
- دستور زیر را وارد کنید:
۶. پاکسازی رجیستری
در صورتی که فایلهای باقیمانده در رجیستری مانع حذف برنامه شوند، میتوانید این فایلها را پاک کنید.
توجه: این روش باید با دقت زیادی انجام شود تا به فایلهای مهم سیستمی آسیبی نرسد.
- کلیدهای Win + R را فشار دهید و عبارت regedit را وارد کنید.
- به مسیرهای مرتبط با برنامه رفته و فایلهای اضافی را حذف کنید.
۷. حذف برنامه های مخرب با آنتیویروس
اگر برنامهای مخرب است، از ابزارهای امنیتی معتبر برای شناسایی و حذف آن استفاده کنید. ابزارهایی مانند Malwarebytes یا Kaspersky گزینههای مناسبی هستند.
۸. استفاده از دستورات پیشرفته برای برنامههای سیستمی
برنامههای سیستمی معمولاً از طریق PowerShell قابل حذف هستند:
- PowerShell را با دسترسی ادمین باز کنید.
- دستور زیر را وارد کنید:
نکات مهم برای پیشگیری از مشکلات در آینده
- نصب برنامه از منابع معتبر: همیشه برنامهها را از منابع رسمی و قابل اعتماد دانلود کنید.
- استفاده از ابزارهای حذف برنامه: از ابزارهایی که بهصورت حرفهای فایلهای مرتبط را پاکسازی میکنند استفاده کنید.
- بروزرسانی سیستم عامل و آنتیویروس: مطمئن شوید که سیستم عامل و آنتیویروس شما همیشه بهروز باشند تا از ورود بدافزارها جلوگیری شود.
با دنبال کردن این روشها، میتوانید مشکلات حذف برنامه ها را بهراحتی برطرف کنید. اگر با موارد پیچیدهتری مواجه شدید، مشورت با یک متخصص فنی توصیه میشود.