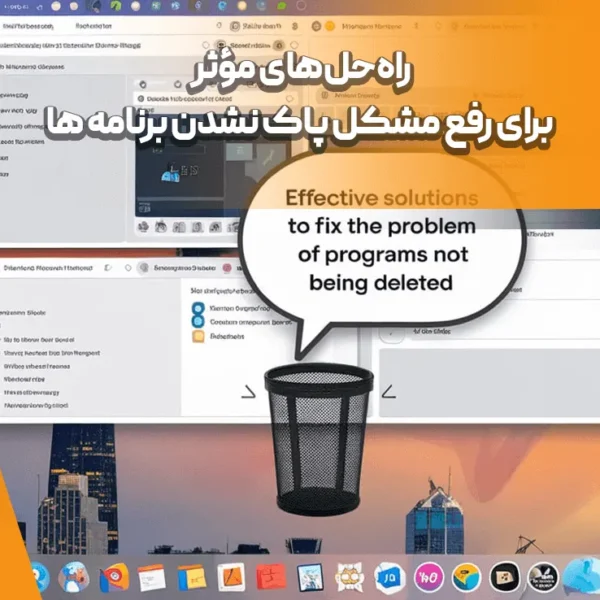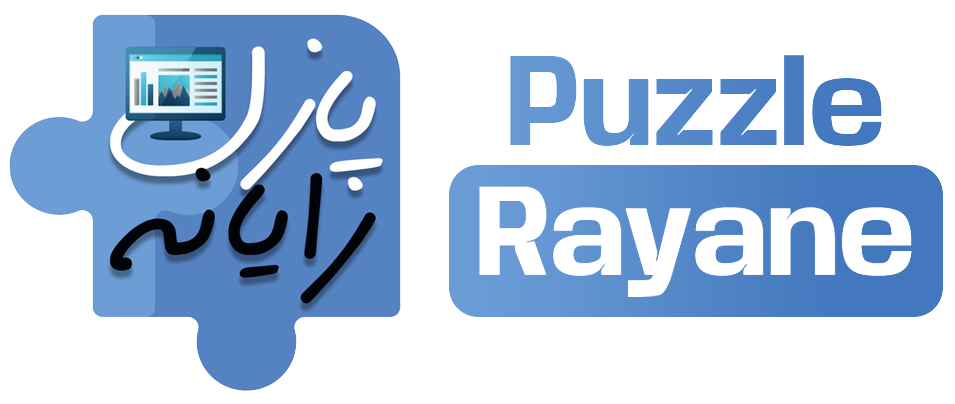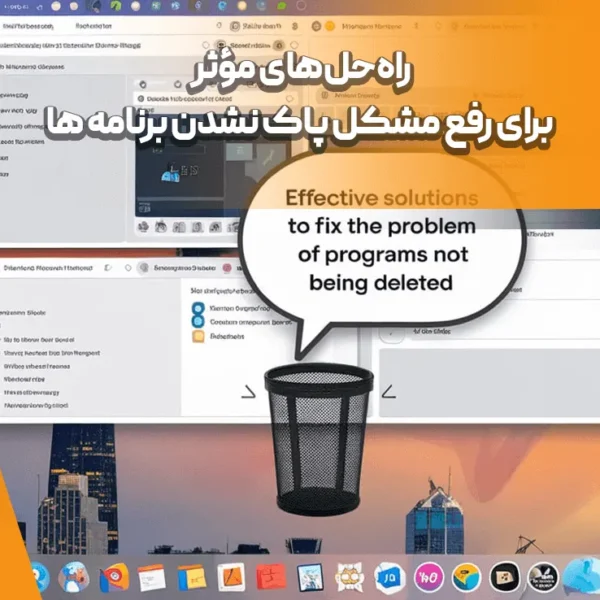
مشکل حذف اپلیکیشن ها در ویندوز یکی از مسائل رایج کاربران است. برخی از برنامهها به دلایلی مانند نصب به عنوان برنامههای پیشفرض سیستمعامل یا وابستگی به بخشهای خاص ویندوز، به راحتی حذف نمیشوند. در اینجا، چند روش برای حل این مشکل آورده شده است:
1. حذف از طریق تنظیمات ویندوز
این روش سادهترین و ابتداییترین روش برای حذف اپلیکیشن ها است:
- Start Menu را باز کنید و به Settings بروید.
- به Apps > Apps & Features بروید.
- در این صفحه، لیستی از برنامههای نصبشده نمایش داده میشود.
- برنامهای که میخواهید حذف کنید را انتخاب کنید.
- اگر گزینه Uninstall نمایش داده شد، آن را انتخاب کرده و فرآیند حذف را ادامه دهید.
اگر در این مرحله گزینه حذف در دسترس نباشد یا برنامه حذف نشود، از روشهای زیر استفاده کنید.
2. حذف از طریق Control Panel
اگر روش اول کار نکرد، میتوانید از Control Panel استفاده کنید:
- به Control Panel بروید (از طریق جستجو در نوار جستجو در نوار وظیفه).
- گزینه Uninstall a Program را انتخاب کنید.
- در لیست برنامهها، برنامهای که میخواهید حذف کنید را پیدا کنید.
- روی آن راستکلیک کرده و گزینه Uninstall را انتخاب کنید.
3. استفاده از PowerShell (برای برنامههای پیشفرض یا اپلیکیشن های سیستمی)
گاهی اوقات، برنامههایی که به صورت پیشفرض نصب میشوند (مثل برنامههای مایکروسافت) قابل حذف از طریق تنظیمات یا Control Panel نیستند. برای حذف این برنامهها از PowerShell استفاده کنید:
- دکمه Windows + X را فشار دهید و از منوی ظاهر شده، Windows PowerShell (Admin) را انتخاب کنید.
- دستور زیر را وارد کنید:
به جای
اسمبرنامه، نام برنامهای که میخواهید حذف کنید را وارد کنید. به طور مثال، برای حذف برنامه Xbox، دستور زیر را وارد کنید:
این روش مخصوص برنامههای UWP (Universal Windows Platform) است که به طور معمول در ویندوز 10 و 11 نصب میشوند.
4. استفاده از ابزارهای شخص ثالث
در صورتی که هیچ یک از روشهای قبلی کار نکرد، میتوانید از ابزارهای شخص ثالث برای حذف برنامهها استفاده کنید. برخی از این ابزارها عبارتند از:
- Revo Uninstaller
- IObit Uninstaller این برنامهها به شما کمک میکنند تا برنامهها را به صورت کامل حذف کرده و همچنین فایلهای باقیمانده یا رجیستریهای مرتبط با آنها را پاک کنید.
5. پاکسازی دستی رجیستری
اگر با حذف یک برنامه مشکل دارید و مطمئن هستید که آن را حذف کردهاید، ممکن است برخی از کلیدهای رجیستری آن برنامه هنوز در سیستم باقی مانده باشند.
- دکمه Windows + R را فشار دهید و regedit را تایپ کنید.
- وارد Registry Editor شوید.
- به مسیر زیر بروید:
- به دنبال پوشههایی بگردید که نام برنامه حذفشده را دارند و آنها را حذف کنید.
توجه: ویرایش رجیستری باید با احتیاط انجام شود، زیرا تغییر نادرست ممکن است باعث ایجاد مشکلات جدی در سیستم شود.
6. بررسی برنامههای پیشفرض ویندوز 10 و 11
در ویندوز 10 و 11، برخی از برنامهها به عنوان برنامههای پیشفرض یا از پیش نصبشده قرار دارند. این برنامهها ممکن است حذف نشوند. برای این که بدانید آیا این برنامهها را میتوانید حذف کنید یا خیر، به این نکات توجه کنید:
- بسیاری از برنامههای پیشفرض را نمیتوان با روشهای معمول حذف کرد.
- اما برای برخی از آنها، ممکن است بتوانید از دستور PowerShell یا ابزارهای شخص ثالث استفاده کنید.
7. مشکلات رایج و راهحلها
- برنامه در حال اجراست و حذف نمیشود: اگر برنامهای در حال اجرا است، ابتدا باید آن را ببندید. برای این کار میتوانید از Task Manager (با فشردن Ctrl + Shift + Esc) استفاده کنید و برنامه را از بخش Processes خاتمه دهید.
- دسترسی به حذف ندارید: در این صورت ممکن است نیاز به دسترسی Administrator داشته باشید. میتوانید روی برنامه راستکلیک کرده و گزینه Run as administrator را انتخاب کنید.
- نصب بهروزرسانیهای ویندوز: گاهی اوقات، اپلیکیشن ها در اثر بهروزرسانیهای ویندوز دچار مشکل میشوند. در این صورت، ممکن است لازم باشد سیستم را بهروزرسانی کرده یا حتی از System Restore استفاده کنید.
جمعبندی
اگر با مشکل حذف اپلیکیشن ها در ویندوز روبرو هستید، ابتدا از روشهای ساده مانند حذف از طریق تنظیمات یا Control Panel استفاده کنید. در صورت عدم موفقیت، از PowerShell یا ابزارهای شخص ثالث برای حذف کامل برنامهها استفاده کنید. به یاد داشته باشید که همیشه قبل از ویرایش رجیستری یا انجام تغییرات عمده، از دادههای خود نسخه پشتیبان تهیه کنید.